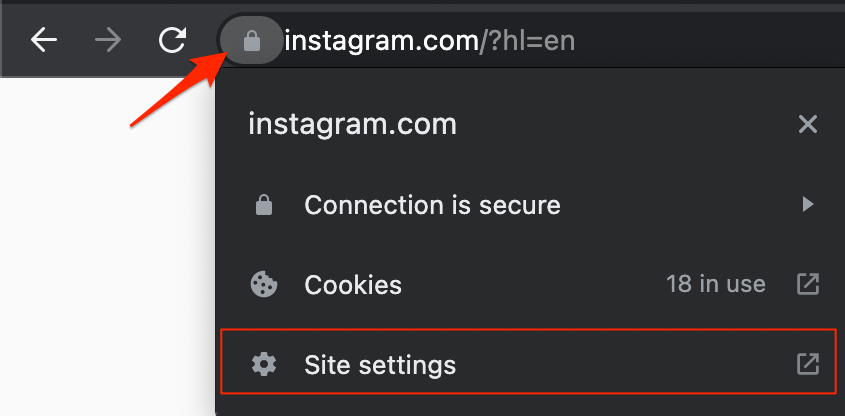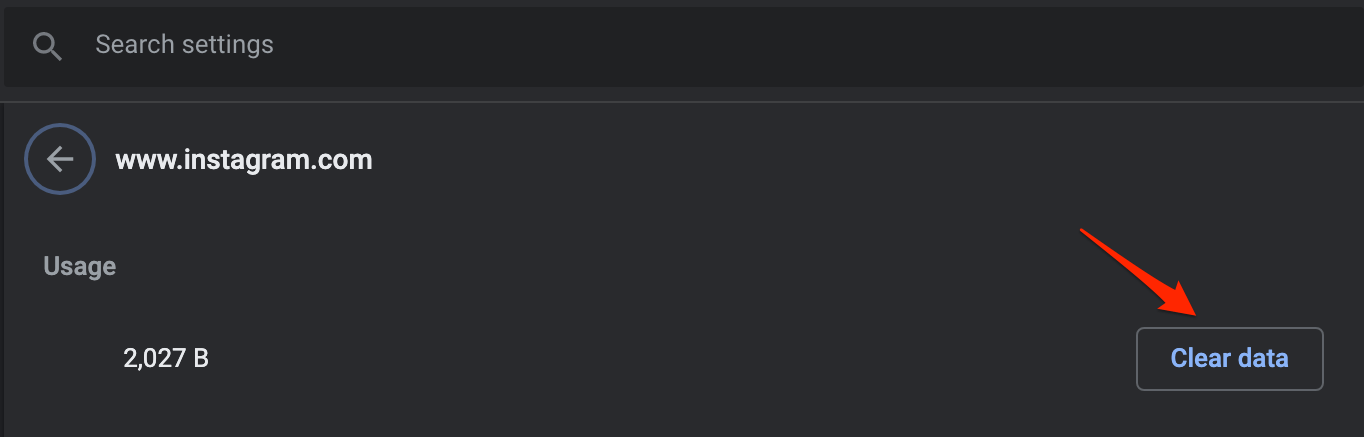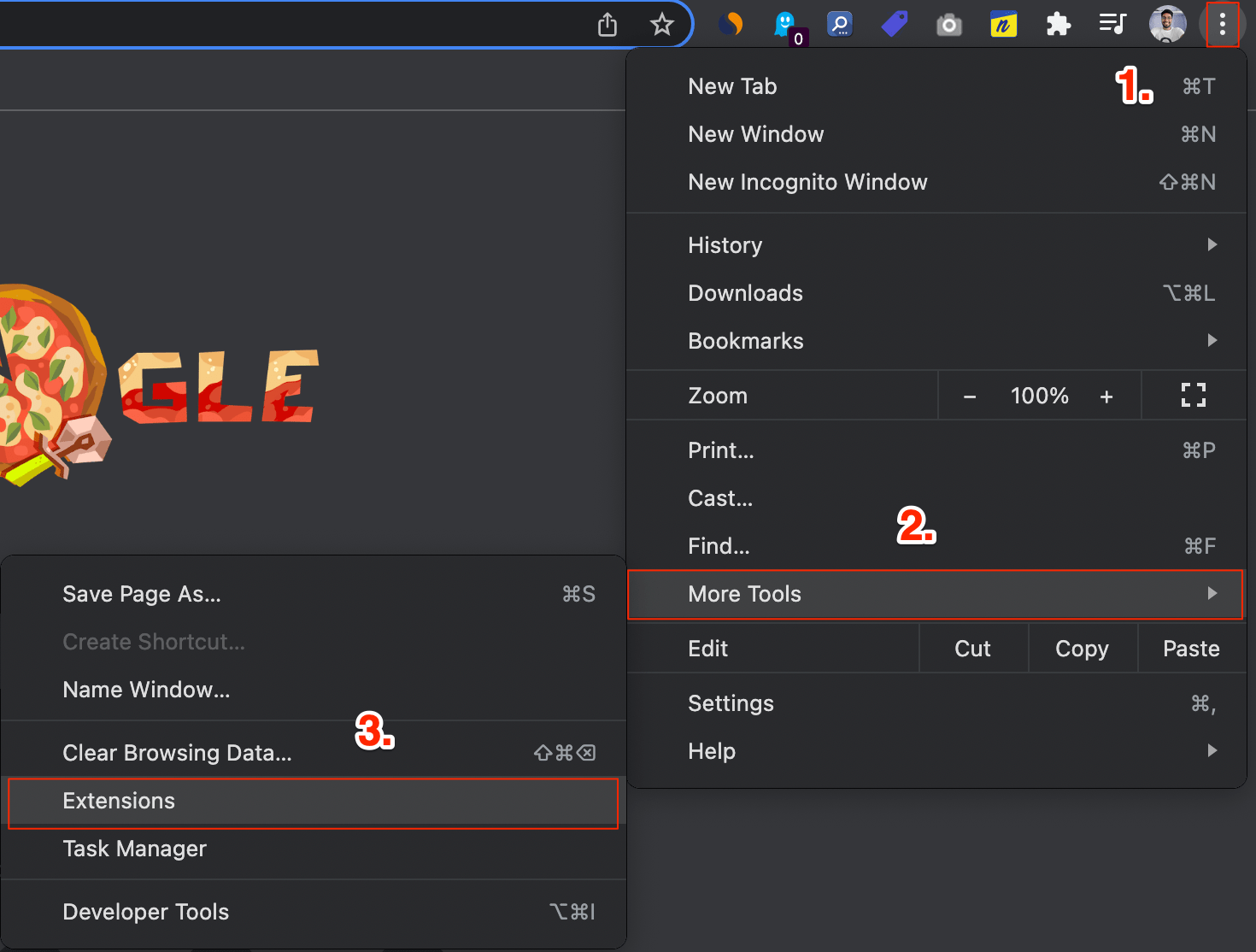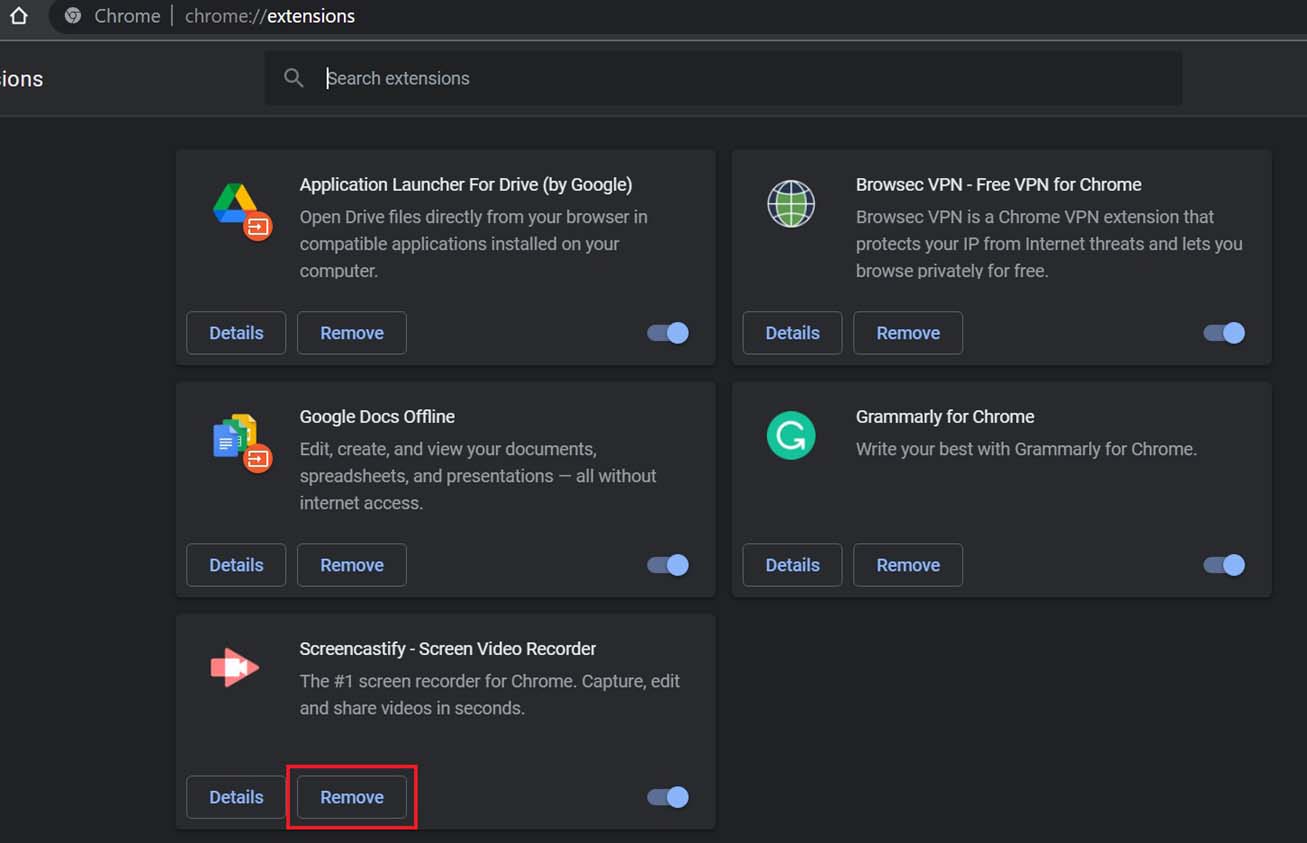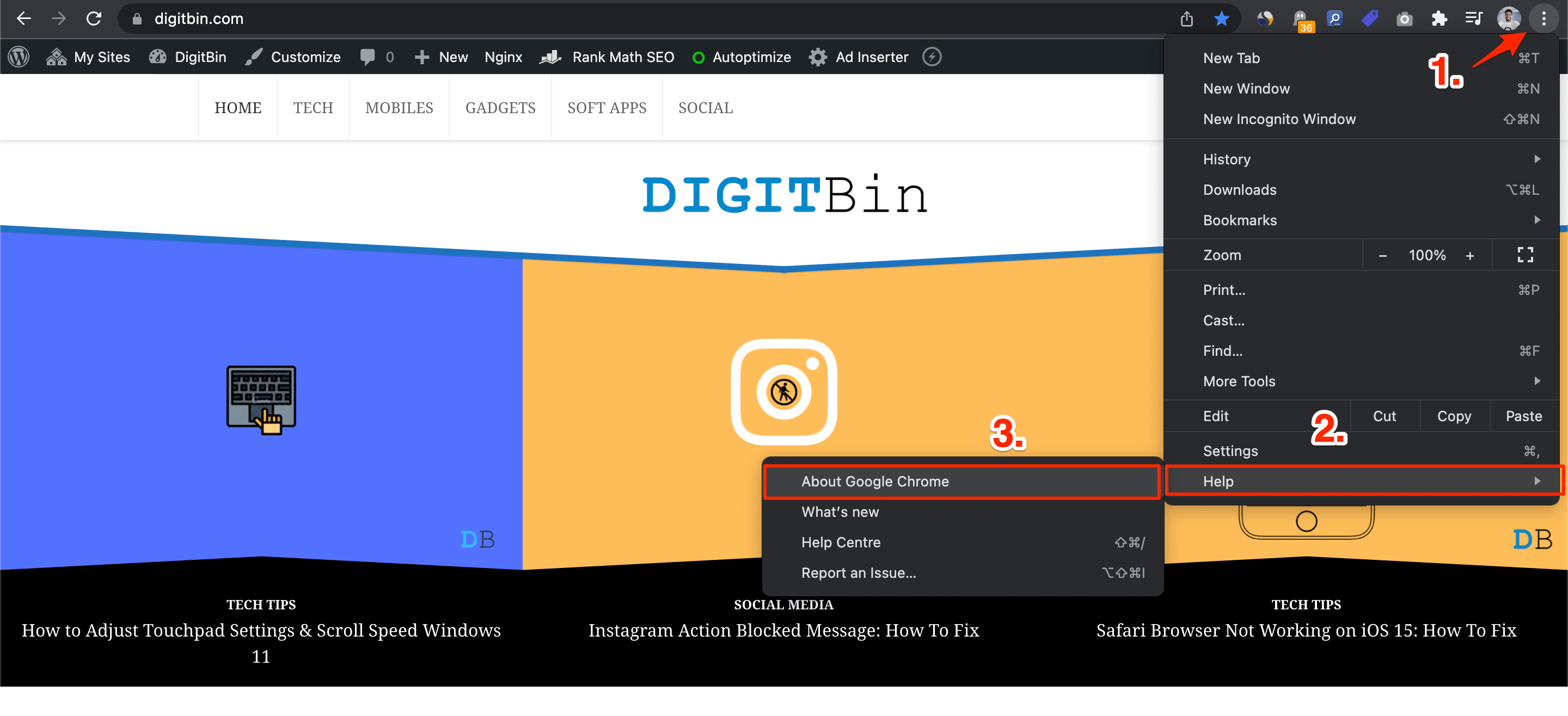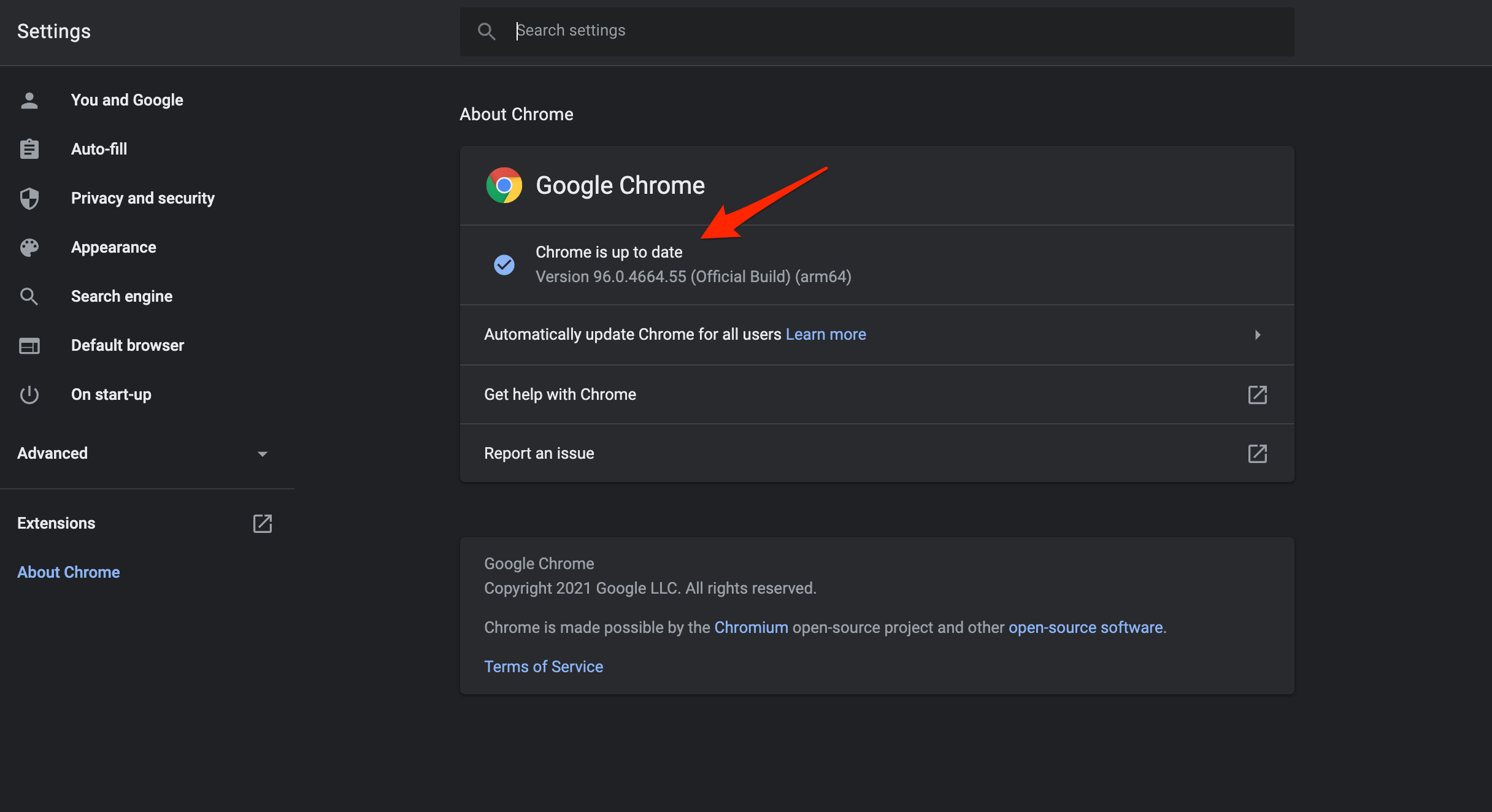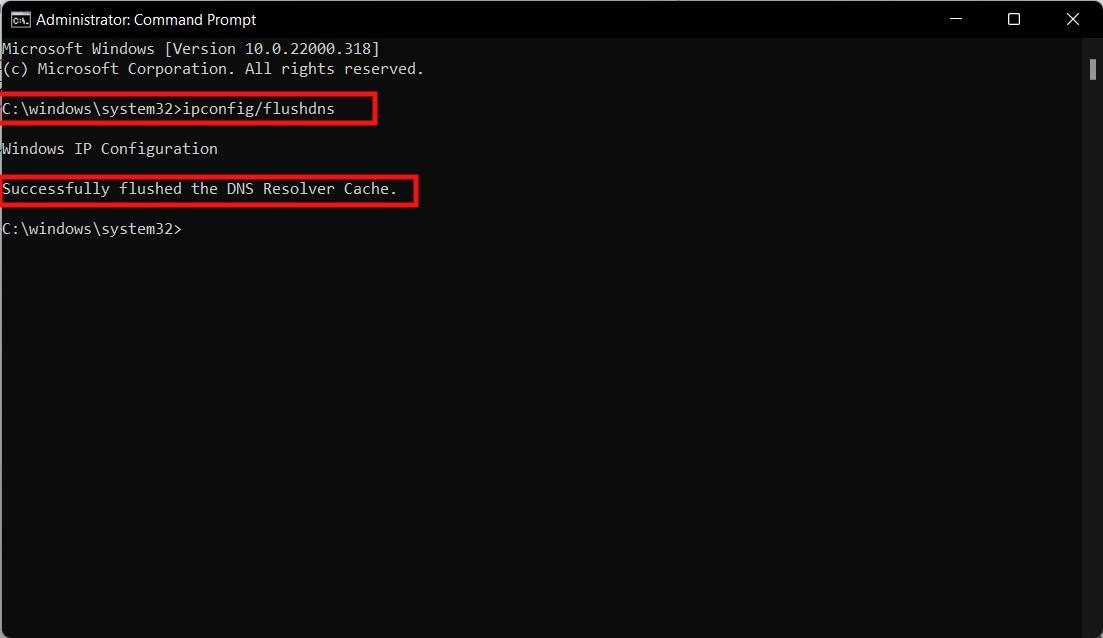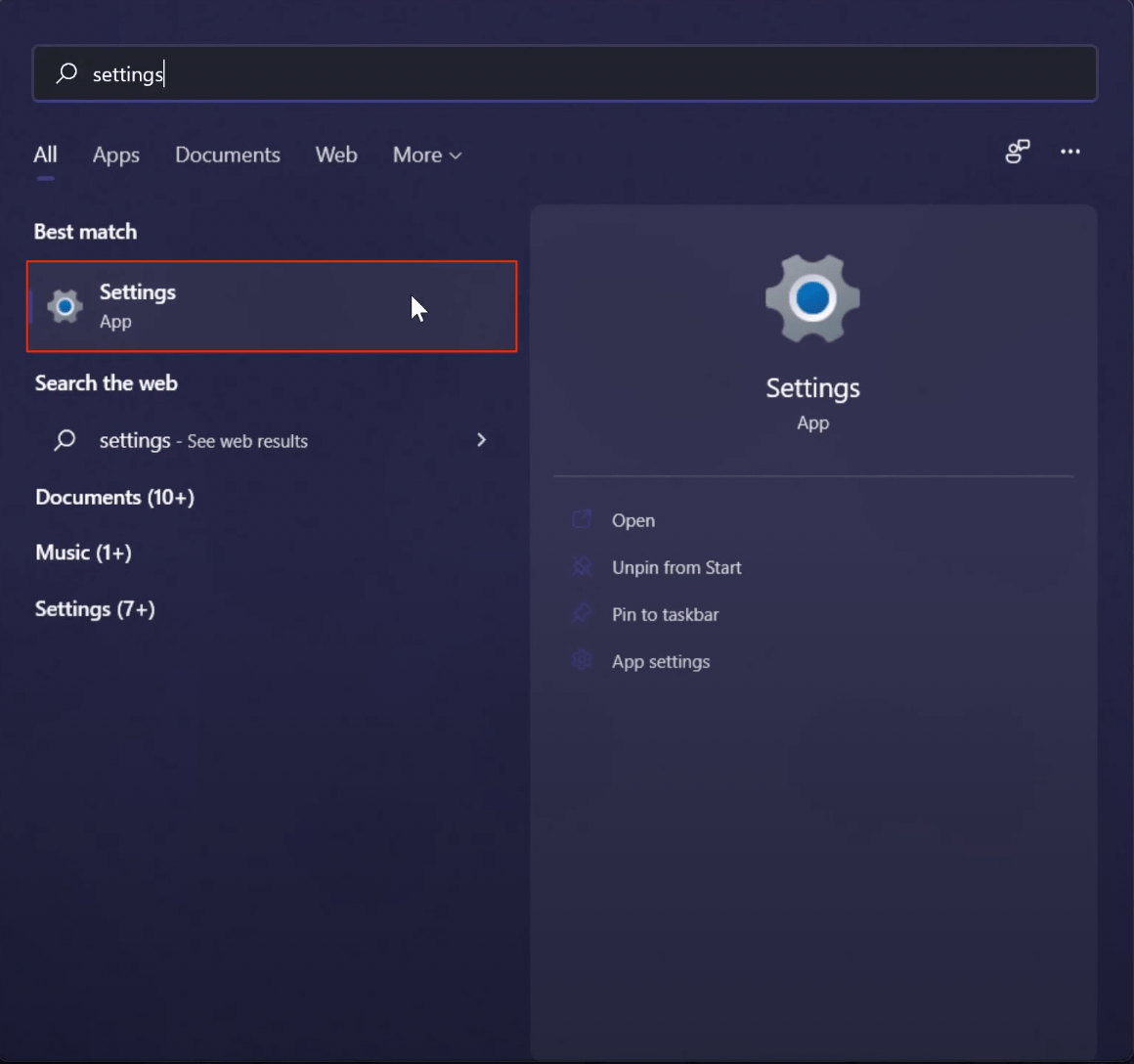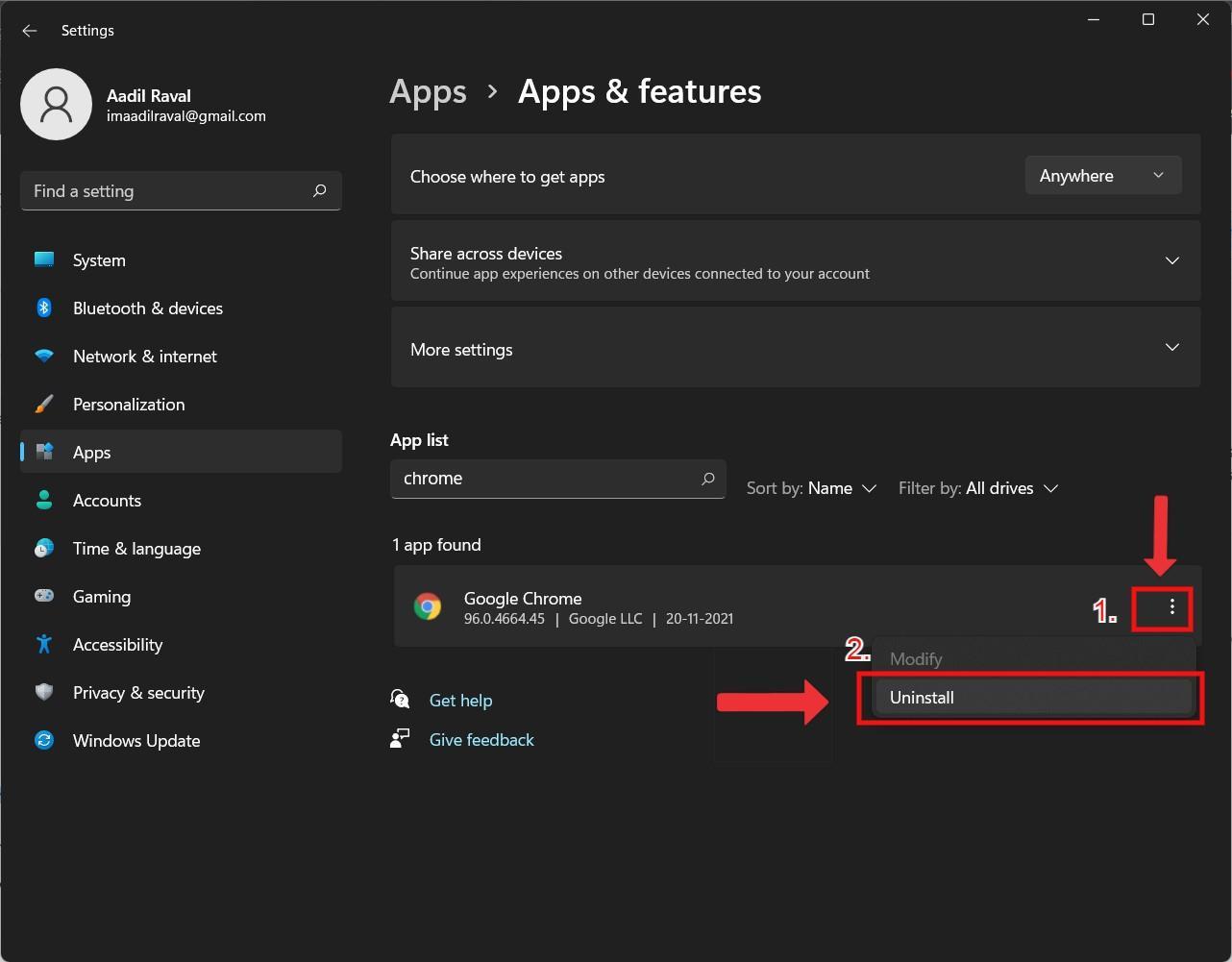1. Check for Outages
This is the legit first step to take, as you would never know if Instagram is not working on your Chrome browser due to an outage or if it is due to a browser’s issue. Check out portals like DownDetector, Is It Just Me, or Everyone, or Services Down to find if there’s a server one. Wait if there’s one, or proceed if there’s none.
2. Clear Site Data
If the Instagram site is not working on Chrome, then clearing the site data will do the job. This will clear all the information, cache, and other data of Instagram on the Browser.
3. Clear Chrome Cache
Turns out cache files are being associated with problems loading Instagram or practically any website on Chrome. You can try clearing the cache files, which won’t take much time. Here’s how.
In chrome://settings/clearBrowserData in the URL Box.Clear Browsing Data dialog box will show up.Click on the Advanced tab.By default, cookies and other site data, cached images & files will bear a checkmark. If not, manually select these two options.There is no need to select the Password/Sign-in Data.Once done, click on Clear Data. Close Google Chrome, wait for a few seconds, and launch it to check whether Instagram is working now or not.
4. Get Rid of unwanted extensions
Believe it or not, extensions can cause bugs. I am not talking about extensions that you use regularly, it’s those that you don’t use quite as often, and yet they lie idle on your browser. These are still consuming resources, albeit in much smaller chunks. So, removing unwanted extensions can help.
Go to Google Chrome, click on the 3 dot menu option and head over to “More Tools” and select “Extensions”. Now you can freely disable or remove an extension that seems to be bugging you.
5. Update the browser
Another method that appears to be working for many users is to update the Google Chrome browser simply. It doesn’t take much time, and the chances of fixing the problem are exponential here.
Launch Google Chrome.Head over to “More”.Head over to “Help » About Google Chrome”. Next, the browser will automatically check if there’s an update available or not. If yes, you can install it. Takes just a few minutes to complete.
6. Flush DNS
Flushing DNS can help in some cases, so why not try it yes, you can simply follow the mentioned instructions to do it.
Firstly, open CMD as an Administrator. Type the said command and press enter: ipconfig/flushdns You will successfully flush the DNS Resolver Cache message which means the process is done. You can now check if Instagram works on your PC or not.
7. Change DNS
DNS is a list of records that are fetched from the ISP when requested. The PC automatically sets the DNS based on the network, this is where sometimes the ISP may not able to connect with the host server of the site. Changing the DNS will fix the issue, this will not affect your internet speed.
Change DNS using Chrome Settings
Change DNS Settings using PC Settings
8. Uninstall & Reinstall Chrome
Still can’t figure out a way to fix the Instagram not working on Google Chrome issue? You can try uninstalling and reinstalling Google Chrome.
To uninstall the app, go to Start » Settings. Head over to Apps » Apps & Features and find “Google Chrome”. Tap on the three vertical dots against Google Chrome and select “Uninstall”. Next up, go to the default browser i.e., Microsoft Edge.Download Google Chrome on your PC and install it.Check if this has resolved the issue with Instagram. If not, you can head over to the next method that should do the trick.
9. Use an alternative
This seems to be a go-to option for those who failed to load the Instagram website for a long time. Opera seems to be a legit alternative, while others like Microsoft Edge and Brave browser can make things a bit easier too. Note that I have ascertained information that Mozilla Firefox has similar issues, too, although on a smaller scale, but you can try it on your own.
Closing Words
These are some of the methods that are recommended to do if Instagram or other websites stop working on your computer for some reason. If you’ve any thoughts on How to Fix Instagram Not Opening on Chrome Browser?, then feel free to drop in below comment box. Also, please subscribe to our DigitBin YouTube channel for videos tutorials. Cheers!