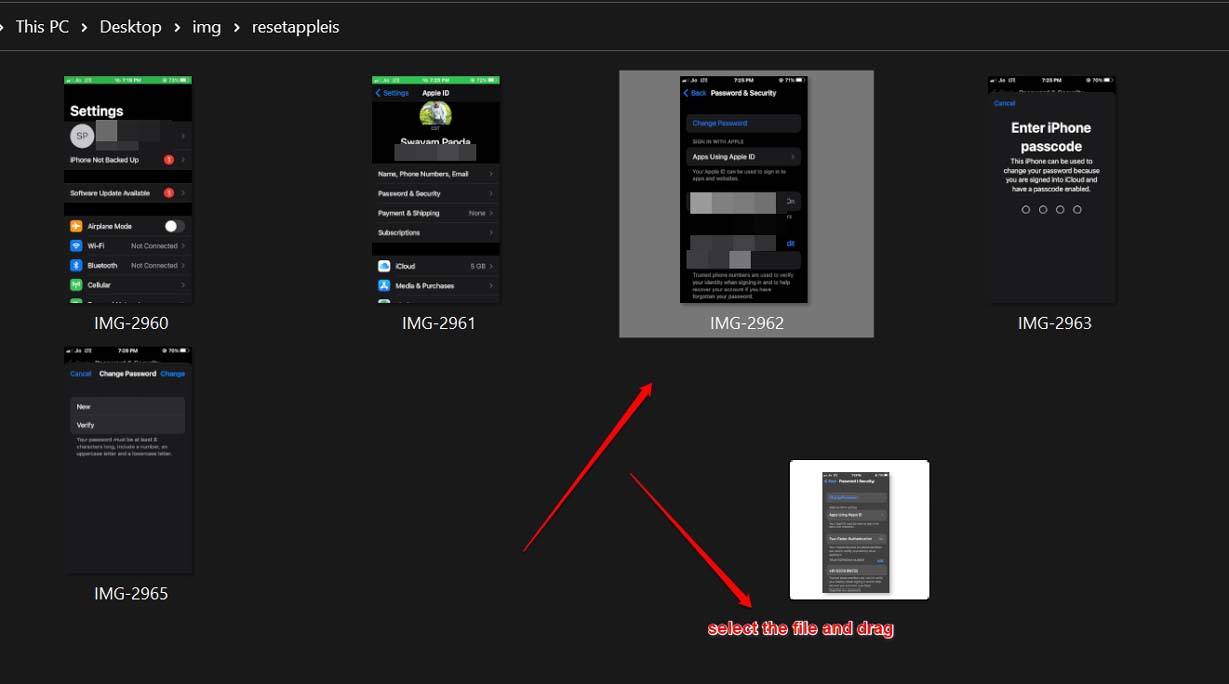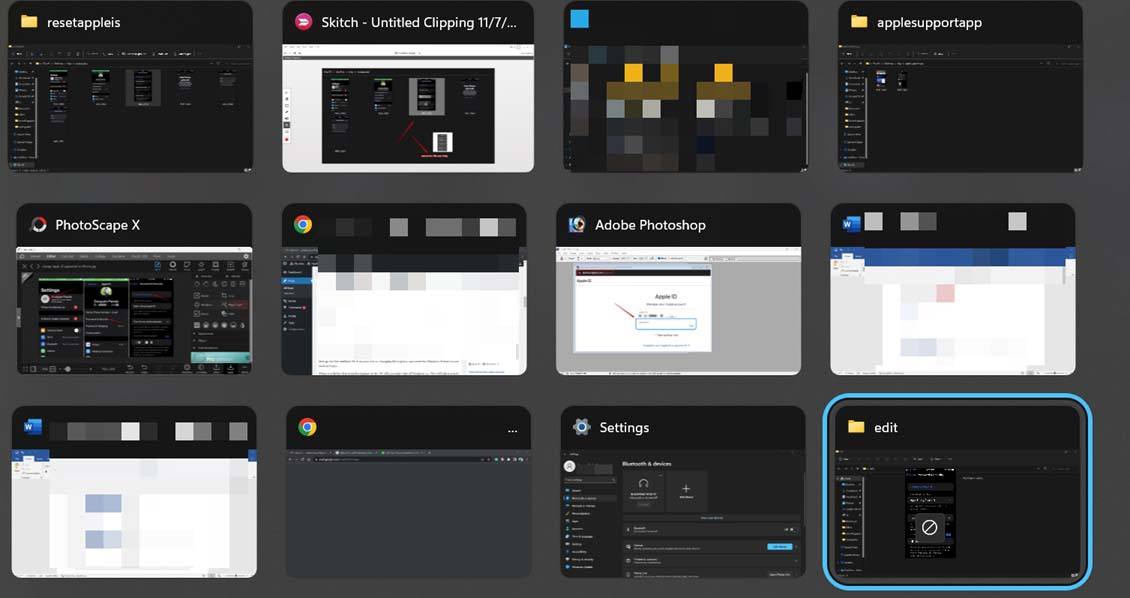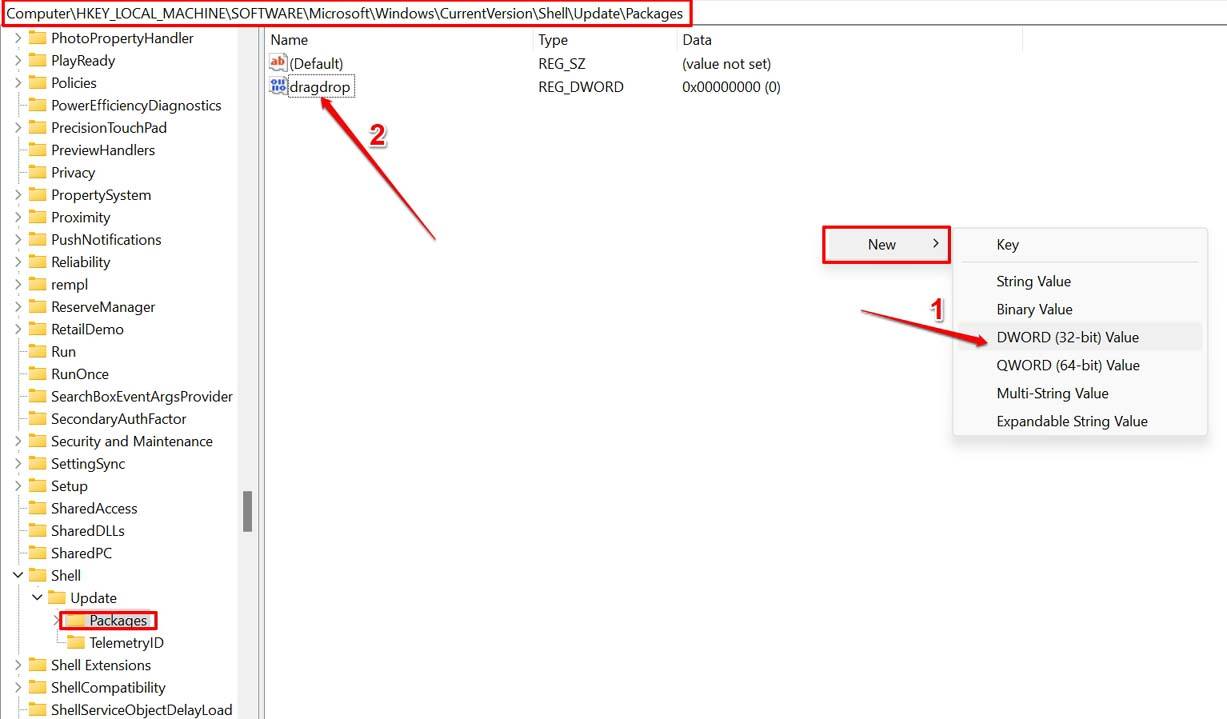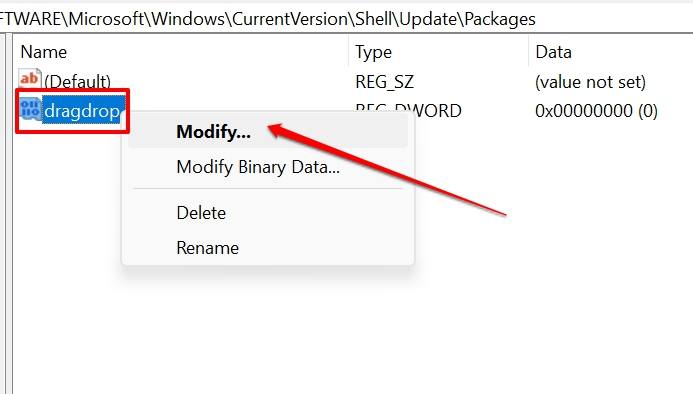Dragging and dropping help you to quickly move files and folders from one location to other. Gone are the days of cutting, copying, and pasting, which was a bit more of a manual task. Drag and drop techniques I have shared here allow you to share files in a split second. Probably, it sounds cliche but knowing the correct ways to enable drag and drop on Windows 11 makes your workflow so much easier.
Top Ways to Enable Drag and Drop in Windows 11
Before sharing any tricks, I must tell you to install the latest Windows 11 update that pushes the build to 22H2. Only with this build, the facility to drag and drop has been introduced.
1. Using the Alt + Tab Shortcut
If, for some reason, you do not want to upgrade to a newer version of Windows 11 or the update is not yet available for your device, then this trick will come in handy for you. This is a very simple concept. The Alt + Tab shortcut has been in use for a long time. You use this to switch between the active folders and applications. It saves you time from clicking and switching between folders. I am explaining the steps for those who may not be too tech-savvy to understand such Windows 11 shortcuts.
2. Modifying the Registry to Enable Drag and Drop on Windows
If you are okay with modifying the registry to make changes to the drag-and-drop feature on Windows, then go for this method. Do it at your risk, as changing the registry can cause the Windows feature to not work at times. When you follow this trick, the taskbar of the PC will resemble that of Windows 10. This will allow you to drag and drop your files on the taskbar. If you find the above steps too challenging, then stick to the Alt + Tab hotkeys trick to perform drag and drop of files on Windows 11. You may ask if you can undo the above steps and delete the new value that you have created. Yes, it is possible. Follow steps 1 to 4, and under Packages, right-click on dragdrop, the value which you have created. Select Delete and confirm the deletion. Once you delete the new value, close the Registry editor and restart the computer. Mind you that if you make any wrong move during the modification, Windows 11 may get corrupt.
Conclusion
So, these are the different ways by which you can drag and drop in Windows 11 to move the files from one location to another. I have shared the technical ways as well as the easy ways to enable and use drag and drop on Windows OS. Use whichever method is suitable for you. I hope this guide was helpful. If you’ve any thoughts on 3 Best Ways to Enable Drag and Drop on Windows 11, then feel free to drop in below comment box. Also, please subscribe to our DigitBin YouTube channel for videos tutorials. Cheers!