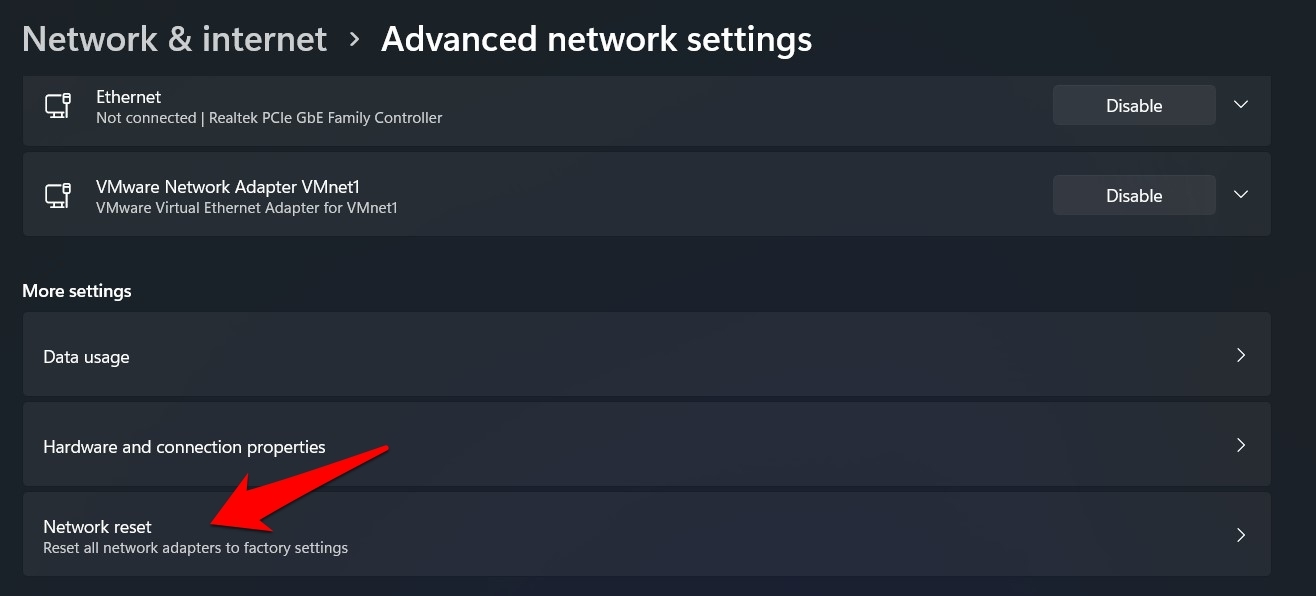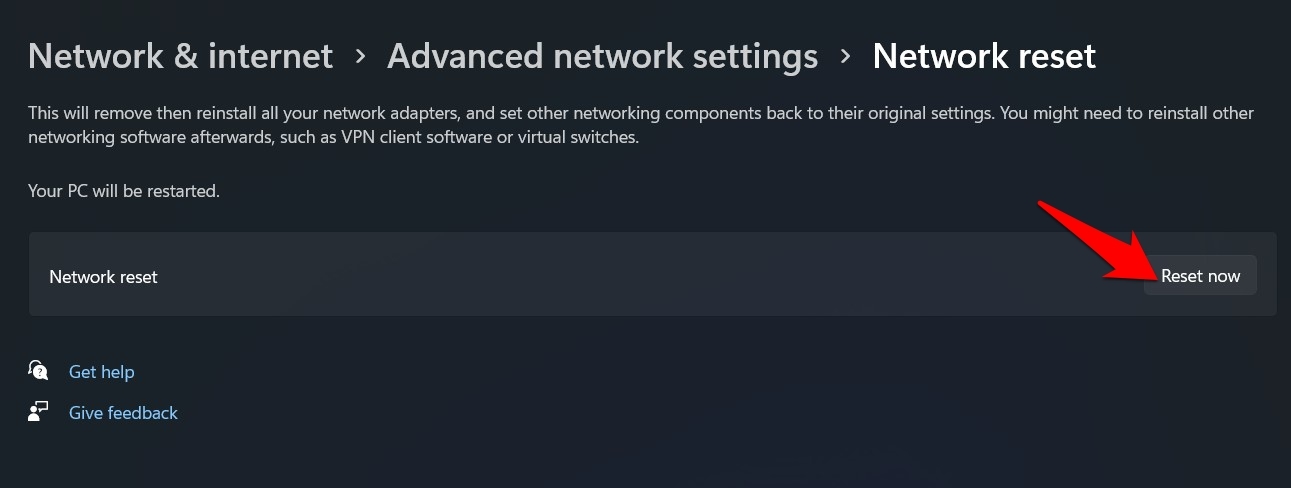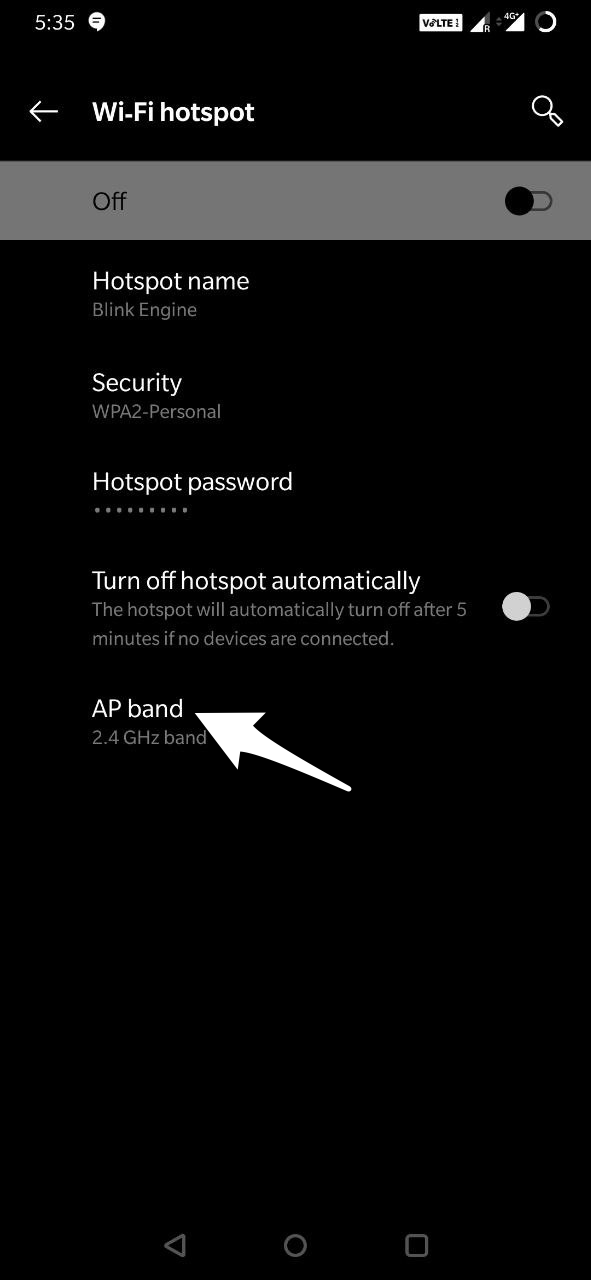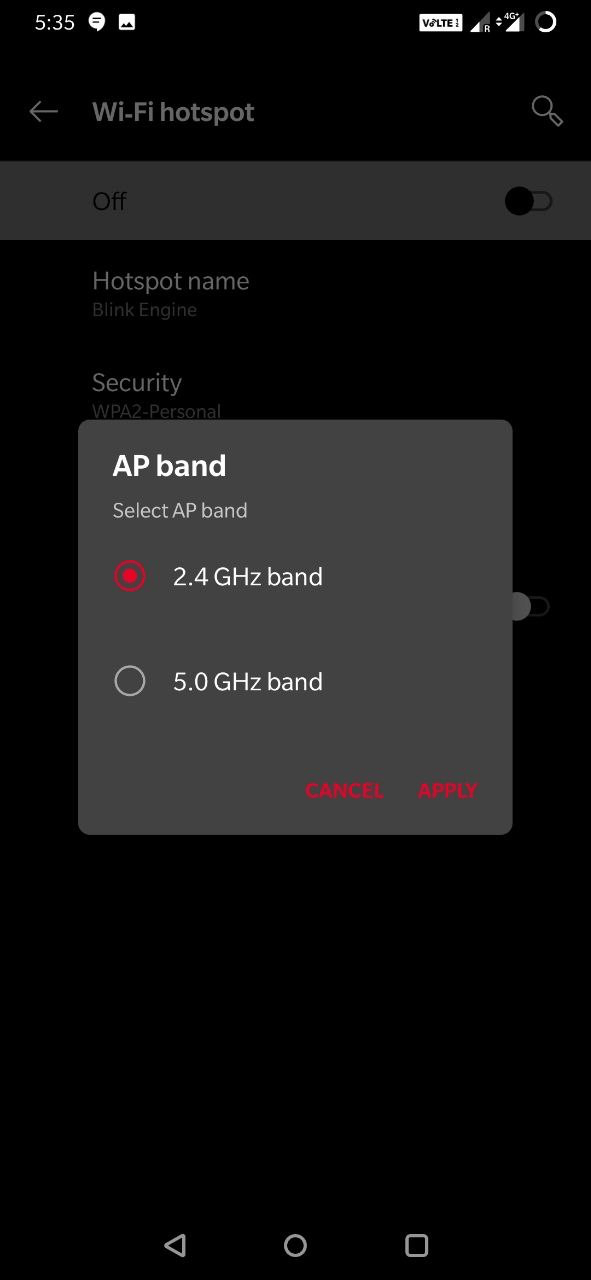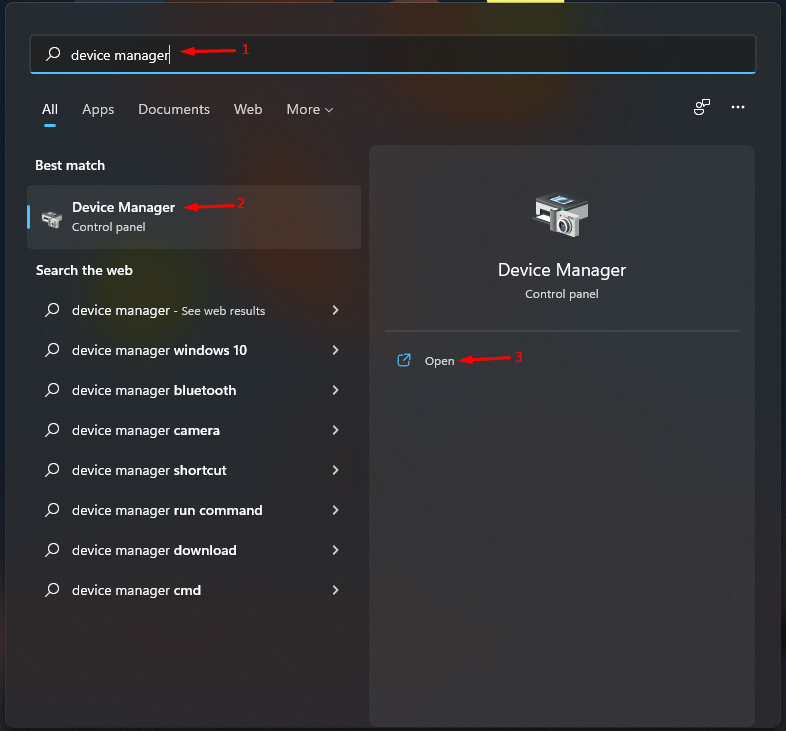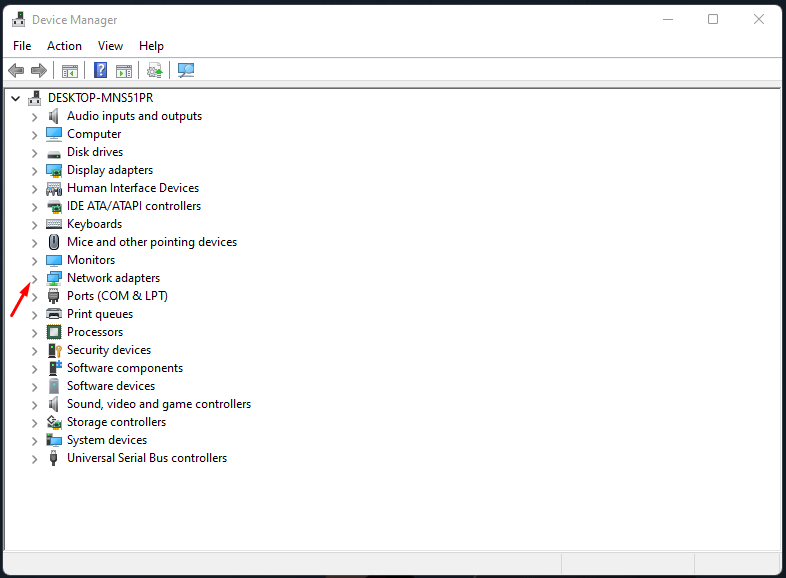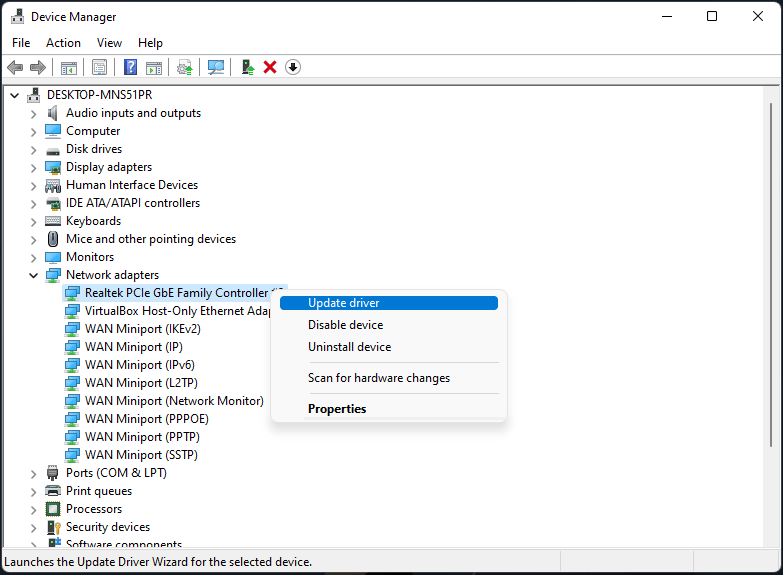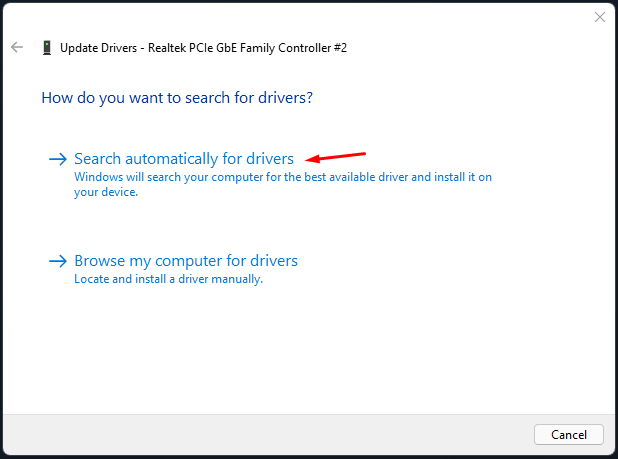The issue may be from both Windows 11 or from mobile. So, it is important to check on both the Windows 11 PC and Android or iPhone mobile to see if anything is causing disruption in connecting Windows PC to iOS mobile.
Fix 1. Use Flight Mode in Windows 11
Flight mode acts as a mini power switch OFF. Turning Off and On Windows 11, Flight Mode will disable the network radio and then enable it giving the WiFi network a fresh instance to connect.
Fix 2. Reset Network
If the mobile hotspot is not able to connect to any Wi-Fi network then it is good to reset the WiFi network to default and then connect again to the mobile hotspot.
Fix 3. Change Hotspot Band on Mobile
Older devices generally use the 2.4 GHz band, while modern mobiles come with both 5 GHz and 2+ GHz. 5GHz might be a great idea to speed up the mobile hotspot, but it lacks the range, also the connected device(s) must have the supports for this frequency. White 2.4 GHz transfers data slightly slow, it has a good range and supports almost all devices. Try switching the band and check if the internet is working. To do so;
Go to Android Setting.Here click on the Hotspot and Tethering option.
Now open the Hotspot option and change the AP band
Fix 4. Fix Hotspot Issue on iPhone Mobile
Often users who use hotspots of their iPhones to enable other devices to use the internet face such issues. If you are trying to connect the iOS hotspot to Windows 11 then the following solutions will help you fix the issue.
Restart the iPhoneUpdate the Network ProviderEnable Allow Other Devices to JoinFix the System Bugs by Updating the iOS VersionCheck if the Cellular Data is EnabledReset Network SettingsThe Connecting Device Should Be Closer to the Hotspot Device
Fix 5. Update Network Drivers
With an upgrade to Windows 11, the drivers are also updated, but this may not happen in some instances. If you are using old or outdated network drivers, then are bound to be some network-related issues. Therefore you should consider updating these drivers to their newest build right away. Once the installation is complete, restart your PC. When it boots up, check whether the WiFi is connecting to a mobile hotspot error on your Windows 11 PC has been fixed or not. If you’ve any thoughts on How to Fix Mobile Hotspot Not Connecting to Windows 11 WiFi?, then feel free to drop in below comment box. Also, please subscribe to our DigitBin YouTube channel for videos tutorials. Cheers!